

The default value of 20GB is a safe bet though. But make sure you allocate at-least 14GB of space. You can increase or decrease the Virtual disk file size as you wish. In this step, you are free to choose either of the options, but I recommend Fixed size as it would ensure you don’t end up short of HDD space after sometime.ġ0.
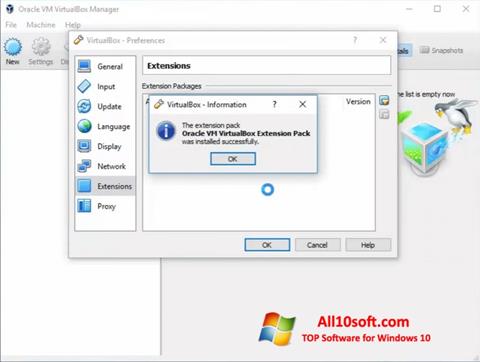
Here as well, leave the default setting (VDI) and click on Next.ĩ. Assuming you haven’t created a startup disk before, it is wiser to leave the default settings and click on Next.Ĩ. Next step is to create a virtual hard disk. For example, if you have 4GB RAM, allocate 2GB for this VM, so that you will still have 2GB for the host OS.ħ. The thumb rule is to allocate half of the available RAM. In the next window, you are supposed to allocate the memory for this VM. Select Windows 7 64-bit if you are on a 64-bit system. Make sure you select Microsoft Windows as the Operating System and Windows 7 as the version. Type the name of the VM (“ Win8” for example). Click on “ New” to create a New Virtual Machine Wizard.ĥ. Installation is quite simple & straight-forward.Ĥ. Download the latest version of VirtualBox.ģ. But it should hold good for all builds of Windows 8 and all versions of VirtualBox 4.x on all PCs running Windows (and may also work on Mac/Linux).ġ. Note: This guide is written for Windows 8 Developer Preview and installed on a Dell Studio 1555 Laptop running Windows 7 64-bit version using VirtualBox 4.1.2 VM software.

If it supports hardware virtualization, make sure you enable it via BIOS.If you are not sure, use this guide to check.
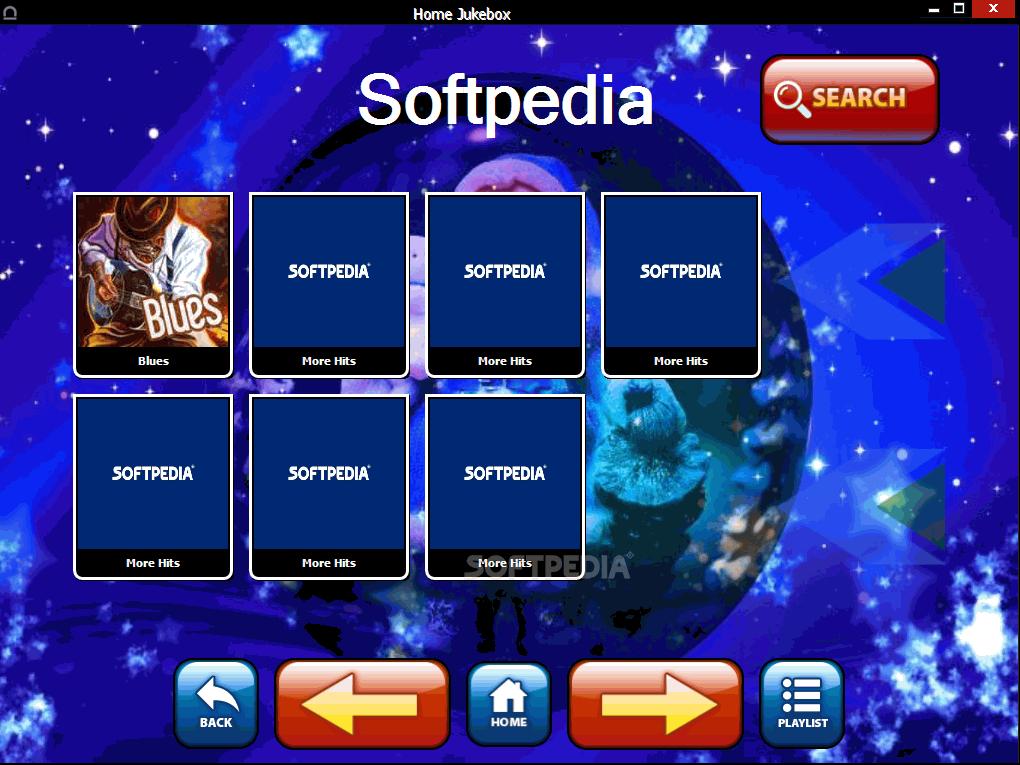
It is very important for you to confirm that your PC supports Hardware Virtualization.Though there are other VM (virtual machine) software like VMware Workstation and Virtual PC, I would advice you to go with VirtualBox as I have been getting reports of failed installations on VMware and Virtual PC, possible because Windows 8 requires IO APIC enabled to run on VMs, which is available only on VirtualBox. Not to worry, we have a detailed yet simple guide to help you install and test-drive Windows 8 on your existing PC using a free to use virtualization software called VirtualBox. Though this brand new OS is half-baked and is meant to be used by developers to build apps for Windows 8, it’s way too tempting for a non-developer to let go the opportunity to get the first taste of a hot & sexy OS. Microsoft released a developer preview of Windows 8 last night and surprisingly made it available for general public too.


 0 kommentar(er)
0 kommentar(er)
